1. Login to Blogware - if you've forgotten, click here (but don't forget to come back and read the rest of instructions - or print them)
2. Click the "Categories" tab.
3. In the Category Explorer, select the category name that you wish to add your new PhotoAlbum to.
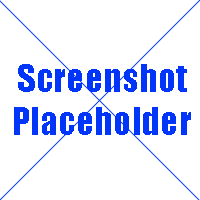
5. In the "Directory Name" field, type a short memorable word that the system will use to describe your new photo-album.
6. This "Name" will be part of the URL of the PhotoAlbum, so it shouldn't include any spaces, special characters like "#" or "_"..
7. In the "Title" field, type in the name that you wish to give to your new PhotoAlbum. This is for people to see and use, so it can include spaces, use more than one word and include special characters.
9. Click on
Blogware will create your PhotoAlbum, and when complete, present you with a link that you can click to review the settings for your new PhotoAlbum and upload your pictures.
Uploading Pictures to your PhotoAlbum
The next step is to put some pictures into your new PhotoAlbum.
If you have just created a new PhotoAlbum and followed the "Click here to view the new album." link, then you can skip directly to step 4. If not, please following the instructions starting with step 1.
1. Log into your Blogware Control Panel.
2. Click the "Categories" tab.
3. In the Category Explorer, select the name of the PhotoAlbum that you wish to add your photographs to.
4. Click
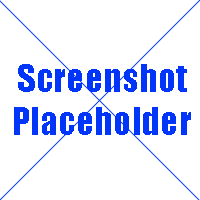
6. Click the
7. Once the photo has been uploaded, a page will appear that allows you to describe it, give it a title and so on.
8. Enter a caption for the photo in the "Photo Title" field.
9. In the "Photo Body" field, enter a description of the photo (optional).
10. Click the
...what next?
That's it! If you encountered no errors, you should be able to visit your blog, select the photoalbum that you create and view the pictures that you uploaded.